Overview
Both Windows 7 and 8, by default, place all user accounts on the system drive in the "C:\Users" folder. This guide explains how to move the "Users" folder completely to a new drive or folder.In case you are wondering, there are very good reasons to keep all your data on a separate partition or physical drive than your windows:
- almost no need to backup to re-install your OS, all your data is safe in case you decide to re-install
- if you have an SSD, you might have a very low amount of space, you might want to move all your music, video, documents and program settings to HDD and keep only programs and windows on SSD.
- you might want to have a backup solution for your data drive or partition, not worrying about were it all was and not having your program and windows folders occupying space (cloud backup comes to mind)
- you are a control freak and like to have everything tidy and neat.
Also, this whole procedure if done right should be painless and very straight forward.
If this sounds logical to you, read on....
You'll need:
- A windows install /repair disk just in case (not actually needed, but usefull).
- A program called JunctionBox: http://sourceforge.net/projects/junctionbox/
Instructions:
(This post is based on the instructions found here, and here. Thank you to everyone who collaborated.)
- Create a System Restore point (don't skip this step):
- Go to Control Panel\System and Security\System or hit WIN+Pause.
- Select the System Protection, click Create.
- Type a description and click Create.
- (Re)name your drives something obvious:
- Open Explorer
- Click on your System Disk (probably C:) and hit F2. Type in a description, e.g., "Windows" and click OK.
- Click on your target HDD (probably D:), hit F2, and type in a description, e.g., "Data", and click OK.
- Extract and Execute JunctionBox to backup your junctions points (don't skip, this will be used later)
- Accept the alpha notice
- Click "Backup Junctions" and save the file on your desktop (do not overwrite Defaultjunctions.ntj, you'll need it later). No need to fill Profile Folder, just click "Backup".

- Click Quit
- Boot into Windows 8's System Recovery Command Prompt:
- Hit Win+C to access Charms Bar, then "Settings", "Power", and click "restart" while holding Shift, and keep it hold until you see a blue screen of options

- Hit "Troubleshoot", "Advanced Options"


- In the list of recovery tools choose "Command Prompt".
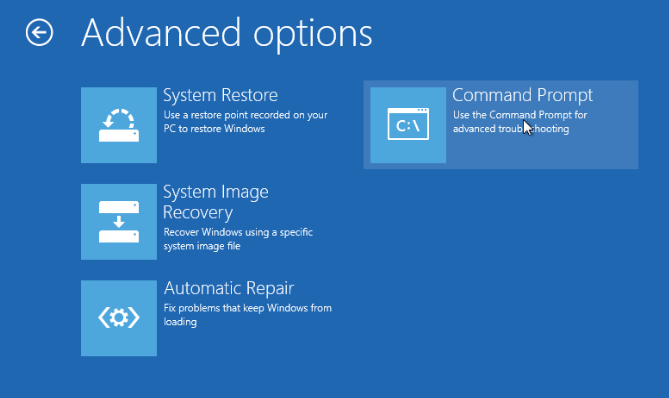
- After reboot and login, you should now be located at the virtual Windows drive in the command prompt.
- Your drive letters WILL be different from your normal windows installation. You'll need to find them. To check what's what:
- type: wmic logicaldisk get name, deviceid, volumename press Enter

- it will list all the present drive letters, description and volume name. You need to find your Data and Windows drives which you renamed earlier.
- Backup and copy your Window's Users folder to your new partition or drive:
- type: robocopy /copyall /mir /xj C:\Users D:\Users (this is tricky!! these are your virtual drive letters, not your real ones, they may will vary on your installation and will not be the same as your windows installation), press Enter
- go drink some coffe, if you had this drive with actual data it may take a while
- Make sure no files failed to copy (FAILED column should = 0). If you have any failed files you should probably stop now. Skipped files should be related to Simlinks and Junctions that we'll recreate later.
- type: C: press Enter (C is your windows drive)
- type: cd / press Enter
- type: rename Users UsersOld press Enter
- Create a "Super Shortcut" (aka Junction/symlink) for your actual C:/Users to point to D:/Users
- The is the confusing part. We'll be creating a link on our virtual SSD to point to our actual HDD. Because my actual HDD's drive letter is the same as my virtual SSD's drive letter the following command looks wrong, but it's not.
- type: mklink /J C:\Users D:\Users
- IMPORTANT!!! The first C:\Users is referring to my virtual SSD's drive letter. it could be anything in your case, even X or D.
- IMPORTANT!!! The second D:\Users is referring to my actual HDD's drive letter. This is the one you use in windows to access your actual drive. It will most certainly be different than the letter you used to copy your data earlier to, on 6.1.
- Note: for reference the comand on another computer was: mklink /J D:\Users D:\Users (yes both times D:)
- Press Enter
- Verify the shortcut was created by typing: dir C:. You should find Users [D:\Users] in the list.
- type: exit press Enter
- Restart
- Login with your username and run JunctionBox again.
- Open Notepad and click open, find the folder where you extracted JunctionBox, there should be a file named DefaultJuctions.ntj (it need to be DefaultJunctions.ntj and not the file you saved earlier, it took me a while to figure this out).
- Find the line where it says OSVersions and add WIN_NT4,UNKNOWN to the list. It would be something similar to this:
- OSVersions=WIN_VISTA,WIN_7,WIN_2008,WIN_2008R2, WIN_LONGHORN,WIN_NT4,UNKNOWN
- Save and close
- Note: If you are using a other language Edition than English you should check in the "JunktionBackup.ntj" and look for the Line "OSLanguages=". You should add the number found in there to your DefaultJuctions.ntj you created in 3.2. (Thanks thonesz for the information).
- Execute junctionbox.exe and this time fill out Profile Folder to:
* All Profles and System Junctions *
- Click "Restore Junctions" and find the ntj file you save on your desktop (look for the one you saved, not DefaultJunctions.ntj)
- That's it, restart just in case, but that's not needed :)
Keep the C:/UsersOld directory around for a while just in case. :-)


