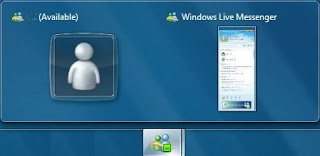picture taken from http://dengpeng.name/blog/index.php?s=%E5%B7%A6%E5%8F%B3
I know some of the guys like me who uses Magic Lamp effect of Compiz appreciate MacOSX’s “genie effect” very much. To some extent, I can say that Magic Lamp is born to imitate this visual eye-candy. But you may find out that in recent Compiz versions, the lowest possible value of the parameter minimum waves of Magic Lamp effect that can be altered in the Compiz Config Setting Manager is limited to 3 which, formerly zero, becomes an obstacle for us to tweak this effect more like the one in MacOSX.
Reason for this is that Apple has already received the patent for the genie effect, therefore the developers of Beryl, with the intention to make Beryl a legal software, have to set such a constraint in order not to infringe Apple’s patent by giving users ability to generate the “same” effect. Some one has come with a solution to re-enable it by downloading source code, recompiling, risking breaking dependencies and such.
What you need: A Hex editor, I use ghex2.
You can install it using:
sudo apt-get install ghex
* You have to be root to modify the following files:
1. Use Hex editor (I used ghex) to open “/usr/lib/compiz/libanimation.so”
# sudo ghex2 /usr/lib/compiz/libanimation.so
2. Find “magic_lamp_max_waves”, look for following “
3. Save, Close
4. Use Text Editor to open “/usr/share/compiz/animation.xml”
# sudo gedit /usr/share/compiz/animation.xml
5. Find “magic_lamp_max_waves”, look for following “
6. Save, Close
7. Restart GDM if the 3D desktop is currently running otherwise start compiz
8. Set Minimization effect to “Magic Lamp”, change Max Waves to “0″
(install ccsm if you dont have this tool)
# sudo apt-get install compizconfig-settings-manager
(start ccsm)
# ccsm
8. Use magic lamp as your minimize effect
Thanks Funkyrider! This info was taken from http://ubuntuforums.org/showthread.php?t=557491
and thanks to e.a.s.e. http://dengpeng.name/blog/2007/05/09/magic-lamp-vs-genie-effect/